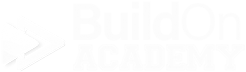Inventory - Parts
Setting the Style of a Part Number
As stated several times already, when you are creating parts in Echelon, the “style” is a main aspect of the “part number” of any specific part.
On this page we will go over setting the Style.
Here is a possible Part Number for a Carpet called “Jenkins Way” - 1174MR/00512
Picture 3.1 - A blank Style. This is the default view when you open the Parts window.
Picture 3.2 - The actual code combinations from the Products table in Echelon found here… Inventory/Support Tables/Products/Products
Product dropdown
Mandatory…
The first step is to select the Product Type from the dropdown at the top. This drop down will display a list stored in the Inventory/Support Tables/Products/Products table (as seen above to the right). You may not have access to it, so if you need any editing done to it, please contact support@veodesignstudio.com.
The selection made here will be either the first or first few characters of your part number. I used the word “character” because some part numbers can start with one or more letters also as seen above.
For example if your part is…
Carpet, select “Carpet” and your part number will start with the character number “1.”
Tile, select “Tile” and your part number will start with the character number “6.”
Wood, select “Wood” and your part number will start with the character number “3.”
Vinyl, select “Vinyl” and your part number will start with the character number “2.”
Shutters, Select “Shutters and your part number will start with the characters “SH”…
We’ll select “Carpet” for this example, which makes the first character in the Part Number, “1” as seen in the chart above, (Picture 3.2).
Picture 3.3 - “Carpet “ selected as the Product.
Current Part number creation status… “1” (we are well on our way.)
Style ID
Mandatory…
The next step is to create the Style ID. You can free-form enter whatever you want in this field, but it is highly suggested to use the same Style ID that the manufacturer uses for any product whenever possible.
Whatever you enter here will now become the second section of the Part Number. Keep it short and to the point. We suggest using capital letters all the time here.
For our example of the carpet called “Jenkins Way”, the manufacture’s Style Code is “174MR.” It is the best idea to use this whenever possible as the Style ID.
Picture 3.4 - The Product of “Carpet” selected and the manufacturer Style Id of “174MR” entered. “174MR” will become the second part of the Part Number.
Current Part number creation status… “1174MR” (we are really growing now!)
IMPORTANT!! - Once you enter the Style ID in the Style ID field and your cursor leaves the field, that Style has been created and cannot be edited. You will need to delete that Style if you made a mistake. You do not need to click the Update button to save the name of that Style.
Style Description
Mandatory…
The last step is to describe the Style ID. Anything entered here is not seen in the part number. It is designed to give brief description of the product on this screen or in reports so they can verify that this is the correct part that they looking for.
What can usually go here? You can put the real name and style of the part in words instead of codes. If it is tile, you may want to consider putting the actual size of the Tile you are setting, 12”x12”, 6”x6”, 12”x24”, Mesh, etc. Other words help the next user to validate that this is the part they need to work on.
Do not add any color names here yet.
Picture 3.5 - Above the Style Description is added. This is a custom field. Anything entered here will not become a part of the Part Number, it is simply describing the part in more detail. Make sure the description is specific to this style. You do not want to use the exact same description for multiple parts. That will cause confusion.
Picture 3.6 - Sample of a Tile Style…
Current Part number creation status… “1174MR” (Hmmm, I did some work and nothing changed. That’s right! The Style Description is not displayed anywhere in the actual part number, so nothing is added to it. But thanks for trying!)
Regarding both the Style ID and Style Description, it’s a good idea to come together as a company and make sure that…
1. That your naming convention for colors and color codes works for everyone that deals with it,
and
2. That you keep the same naming convention during your history of using Echelon.
For example, if you need to end up using your own color codes, these codes really should be used the same way in all parts. If you have a color such as “Periwinkle”, and you decide that the internal, company color code is PW, you should always use PW any time you have to deal with anything that has the color of “Periwinkle.” You do not want some products to have “PW” as a code and “PRWKL” as a code for others when the actual color is the same. Just a suggestion.
The Separator
The forward slash separator in any Part Number in Echelon is an automated addition. It will always be added to the Part Number after the Style ID no matter its length. Its location marks the separation between the Style info and the Color info.
Picture 3.7 - Sorry folks, can’t show you a picture of how and when the “Separator” is added. It automatic and you won’t actually see it in the Part Number until you start adding colors to a Style. That’s coming up soon.
Current Part number creation status… “1174MR/” (“It’s like we’re changing the world… well kind of.”)
The part number creation is going to pause for the next few pages as we go over the Style Tabs. This is where we are going to go over how to set up specific details and information regarding the style only. We will continue with the actual part number creation when we get to the Colors section in a little bit.
Next we will go through the first of the Style Tabs, the Style Sales Tab…