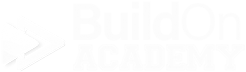Inventory - Parts
The Anatomy of an Echelon Part Number
Picture 2.1 - Echelon with the Parts window open.
Here is a little background on Echelon Parts numbers. As you go through the process of setting up a new part, you will be selecting information that is pulling from other tables in Echelon and you will not have a choice on that part on the naming. Some of these selections are already locked in by BuildOn Technologies, and some is configurable by you and your company.
Basic information…
A Part Number can be up to 81 alpha/numeric characters. It is suggested to keep your part numbers short and to the point.
All alpha characters are upper case.
No spaces or special characters are allowed in a part number.
Once a part number is created, it cannot be deleted and the naming cannot be edited. If you need to create a new part number for a product, you can transfer the inventory count from one part number to another.
Every part number is a unique identifier and cannot be shared with any other product. It cannot represent 2 different products.
Here are the different parts of the Part Number… Let’s take a look at a specific part and how everything applies…
Mohawk offers a carpet product called Iberville Way. It comes in an array of colors including “Argos”…
Picture 2.2 - The break down of a Part Number.
Product ID - The Product ID is set when you select the Product in the Style section. This dropdown is linked to a table that gives your selection a code number in the Part Number. Making any selection from this list starts the Part Number creation.
Picture 2.3 - Image of the Parts window when it is first opened. It will not open to any specific product/part number. It will always open in a blank view as seen above. The highlighted section at the top is where the part number creation begins.
Picture 2.4 - Image of a blank Style Window before any selections have been made.
Picture 2.5 - Pre-set product types in the Product dropdown. This list is stored in the Inventory/Support Tables/Products/Products table.
Picture 2.6 - The actual code combinations from the Products table in Echelon found here… Inventory/Support Tables/Products/Products
Picture 2.7 - Image of when a Product is selected. Looking at the list above will show you that since “Carpet” is selected, this part number will start with a “1”.
Style ID - This is where you can custom enter the data. Here you will want to keep it simple and if possible use the Style ID that the manufacturer uses.
Picture 2.8 - The beginning of a Style being set up. The Style Id is a custom field that you will create. It is highly suggested that you use the manufacturers style code here to lessen confusion between Echelon paperwork, and what is displayed on the manufacturers boxes in the warehouse and the field.
Style Description - Here you are giving this part a quick basic description. it could be as simple as the name the manufacturers gives the part, or if it was tile for example, you could include additional info such as the tile size and finish as seen below in Picture 2.10.
Picture 2.9 - These pictures shows a sample of what can be entered for a Style Description.
Picture 2.10 - Since “Tile” has been selected as the Product, this part number will begin with the alphanumeric character “6”.
At this point we have so far set and or created the first two aspects of the Part Number. The selection made at the Product dropdown has set the first alpha/numeric aspect of the Part Number and then the characters you entered as the Style ID.
The third aspect of the Part Number is automatically a forward slash, “/”, as a separator. Therefore, we have now set the Part Number as “1TM174/”. The next thing is the color(s). We will go over the detailed setup of the tabs on the following pages.
Next and lastly, Colors - Here is where you will be entering the color of the actual product. What you enter here will become the final aspect of the Part Number. Again, it is suggested that you use the manufacturers color code to keep the same naming inside and outside of Echelon.
Picture 2.11 - A blank Colors window before any colors have been added to a Style.
Picture 2.12 - An actual set of full Part Numbers as seen in the Colors window.
And there you have it, the basic anatomy of an Echelon Part Number. Below is what an entire family of products look like broken out into their respective sections…
Picture 2.13 - The breakdown of multiple part numbers in a single Style.
So in closing, our example of the Mohawk Iberville Way - Argos carpet now has a part number in Echelon of “1TM174/915”
“1” = Carpet,
“TM174” = the manufacturers style number,
“/” = auto-added forward slash separator of the style and color section of the part number,
“915” = the manufacturers color code.
Next, we are going to go over how to set a Style…