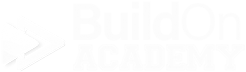Opening the Parts Window
As simple as this sounds, and yes it is very simple, sometimes you can get lost in the mass of information we call Echelon. There are a few options you can choose from on how you open it. this page will show you every way to open it.
Opening the Parts Window
To start, lets open the “Parts” window from the visible menu along the top….
At this point you need to be signed in to Echelon. You may have no windows open at this time as seen below, or have multiple additional windows open already. Either way, the path is the same… this is the long way…
Start by selecting the “Inventory” menu item along the top of the screen.
From there, select “Support Tables”
Then select “Parts”
Lastly, select “Parts” again.
This will open the “Parts” window. Congratulations!
Optional…
Once any window is open you have the option to add it to the Echelon “Quick Menus.” This will allow you faster access to the windows that you use on a daily basis. It is not mandatory to add any window to the Echelon Quick Menus
To add a to the “Quick Menus” look for the “+” sign located at the upper left corner of any window as seen here…
After you click it, you will be ask if you are sure that you want to add this form to the quick menu.
Click “Ok.”
Echelon will then let you know that this window has been added to the menu. Access through the Quick Menus for this window will not be automatically available to you. You have two options for it to appear…
If you do not care about it showing up right now and can it wait until tomorrow because you now have the window open, the button will appear after you sign out for the day and sign back in at any time.
You can do what can be considered a soft re-sign in right now to refresh the new settings before you can see it and use it in the menu. We will show you this in the next section below.
Click OK to close the dialog window.
Optional… Change Login - Soft re-sign in
If you do not need to view the button for this window in the Quick Menus right away, you can continue on with your work and the button will appear after your next sign in.
If you do want to be able to view and use the button through the Quick Menus right away you will need to sign in again. The Echelon selection is called “Change Login.” This is the soft re-login to refresh the settings. You do not need to close Echelon to do this and you do not need to sign out prior to doing this step.
From where you are at any time, simply click on the “File” menu option located at the upper left corner of the Echelon window, then select “Change Login” in the dropdown.
Echelon will then display the Login window again and you can re-enter your login information. Once you are “Signed In” again, you should be good to go. This process just did a system refresh of the setting and that process just added the button to the Quick Menus. It should be visible and useable from this point on.
The Quick Menus button should now be visible at the upper left side of the Echelon window.
If there are no items or buttons in the Quick Menus, this button will not be visible. It is only visible after at least one item has been added to it.
The default view of the Quick Menus is to be collapsed to the left of the screen.
Simply click on Quick Menus to open the list.
Then click on the button of the window that you want to open, in this case it was the “Parts” window.
Feel free to repeat this process to any window that you would like quick access to.
And BANG!!! Bob’s your uncle! That’s it.
Well, we do have one last way to open the “Parts” window at any time…
Optional… Shortcut Key Combinations
When you are anywhere in Echelon, simply press “Ctrl + Z” to open the “Parts” window.
Yeah, we saved that one for last.
Next, check out Anatomy of the Parts Window…